How to Use Dictation on Mac and Benefits for Dyslexia
Posted by Erica Warren on
Apple has been offering free accessibility tools with their personal computing devices for some time, but with each new operating system upgrade comes improvements and changes. This blog focuses on the dictation tool, as it is real game changer for students with dyslexia and other types of learning disabilities.

What is Dictation?
Dictation is a tool that allows users to speak computer commands and also dictate text when creating documents, texts or emails. The computer “listens” to your words and follows your directives. Because the computer “hears” every utterance, it is important to speak clearly and mindfully so that your commands are not filled with ums and other unneeded articulations.
How Can One Access Dictation?
To begin the default is selecting the fn key twice (bottom left hand corner on most Mac keyboards), or you can enable the dictation keyword phrase and say “Computer, start dictating.” Here is how you can enable the keyword phrase.
Choose Apple menu > System Preferences


> click Dictation

> click “Enable the dictation keyword phrase”

A Few Key Pointers When Using Dictation:
- If you’re dictating text, pause a few seconds before saying the command (otherwise, it may be dictated as text).
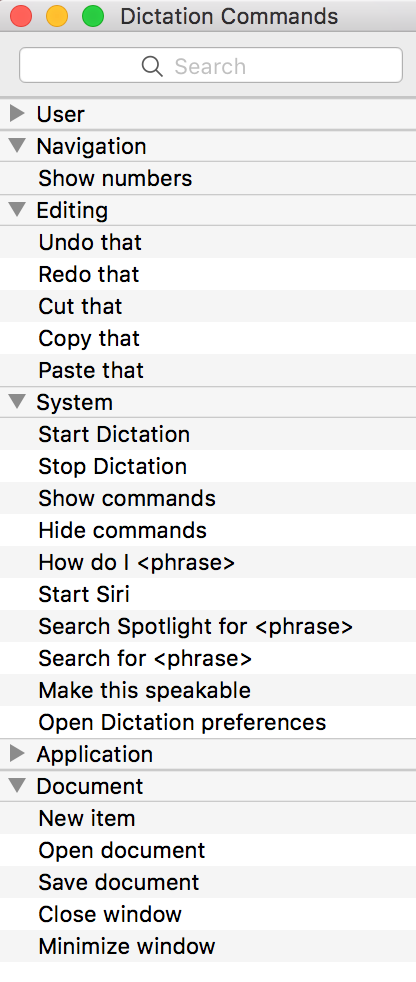 - There is a comprehensive list of commands that are worth committing to memory or having handy on a printout when using this accessibility tool. To make it easy for you, I created a downloadable document with many of the common commands. I limited it to two pages, so that it could be printed on a single piece of paper (front and back).
- There is a comprehensive list of commands that are worth committing to memory or having handy on a printout when using this accessibility tool. To make it easy for you, I created a downloadable document with many of the common commands. I limited it to two pages, so that it could be printed on a single piece of paper (front and back).
- When dictation is enabled, you can also display a list of commands by simply saying, “ Show commands.” This will trigger a menu box of dictation commands that will appear on your screen (as seen in the image to the right). You can also conduct a specific search by saying, “How do I <action>?” For example, you can say “How do I select text?” to see commands related to highlighting text.
- When you’re done, say “Stop dictating” or press the dictation keyboard shortcut - (default is select fn key twice)
Dictation is a great option for individuals with dyslexia, because they can focus on ideas and not be distracted by spelling or typing. There is a little bit of a learning curve, as one needs to get comfortable speaking clearly, verbalizing punctuation, pausing between ideas, and gaining proficiency with voice commands. I find that most students can learn it quite quickly.
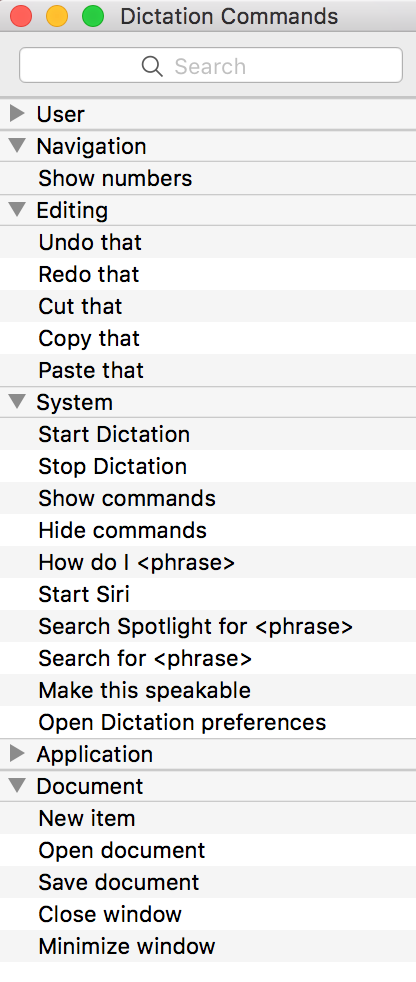 - There is a comprehensive list of commands that are worth committing to memory or having handy on a printout when using this accessibility tool. To make it easy for you, I created a downloadable document with many of the common commands. I limited it to two pages, so that it could be printed on a single piece of paper (front and back).
- There is a comprehensive list of commands that are worth committing to memory or having handy on a printout when using this accessibility tool. To make it easy for you, I created a downloadable document with many of the common commands. I limited it to two pages, so that it could be printed on a single piece of paper (front and back).- When dictation is enabled, you can also display a list of commands by simply saying, “ Show commands.” This will trigger a menu box of dictation commands that will appear on your screen (as seen in the image to the right). You can also conduct a specific search by saying, “How do I <action>?” For example, you can say “How do I select text?” to see commands related to highlighting text.
- When you’re done, say “Stop dictating” or press the dictation keyboard shortcut - (default is select fn key twice)
Voice to Text for Writing:
Dictation is a great way for users to capture the spoken word as text on the screen. One should note, however, that punctuation needs to be verbalized as well as other directives such as formatting, mathematical symbols, emoticons, currency and some symbols. Again, to make it easy for you, I created a downloadable document with many of the common commands.
Why is Dictation a Great Option for Individuals with Dyslexia?Dictation is a great option for individuals with dyslexia, because they can focus on ideas and not be distracted by spelling or typing. There is a little bit of a learning curve, as one needs to get comfortable speaking clearly, verbalizing punctuation, pausing between ideas, and gaining proficiency with voice commands. I find that most students can learn it quite quickly.
Using Commands to Operate the Computer:
Sierra also offers enhanced dictation. When this feature is enabled, you can use spoken commands to perform tasks on the Mac. For instance, you can say commands to open an application (e.g., “open mail”), search the internet (e.g., “search global warming”), and ask Siri a question (e.g., “start Siri”). Other advanced tasks can also be enabled such as switching apps, navigating in windows, or searching using Spotlight. To top it off, you can even create your own commands.
Adjoining Video Blog:
I also offer an adjoining video blog on this topic. In addition, a quick demonstration, illustrates how easy it is to use this technology to quickly create text.
Again - If you would like my 2-page summary of the common Dictation Commands, CLICK HERE.
Again - If you would like my 2-page summary of the common Dictation Commands, CLICK HERE.
I hope you found this blog helpful. Please leave a comment and share it on social media.
Cheers, Dr. Erica Warren
Dr. Erica Warren is the author, illustrator, and publisher of multisensory educational materials at Good Sensory Learning. She is also the director of Learning to Learn and Learning Specialist Courses.
- Blog: https://goodsensorylearning.com/blogs/news
- YouTube Channel: https://www.youtube.com/user/warrenerica1
- GSL Blog: https://goodsensorylearning.com/blogs/news
- Stores: www.GoodSensoryLearning.com/
- Courses: http://www.learningspecialistcourses.com/
- Newsletter Sign-up: https://app.convertkit.com/landing_pages/694000


